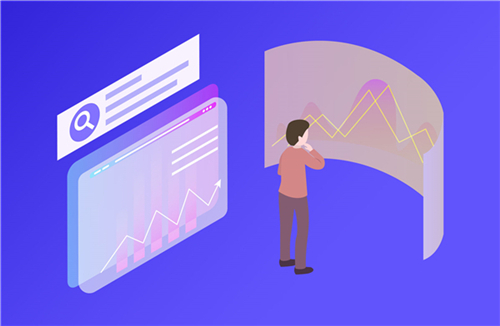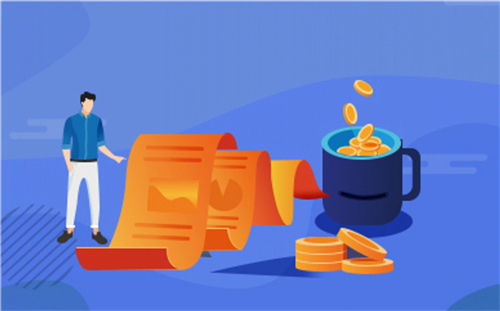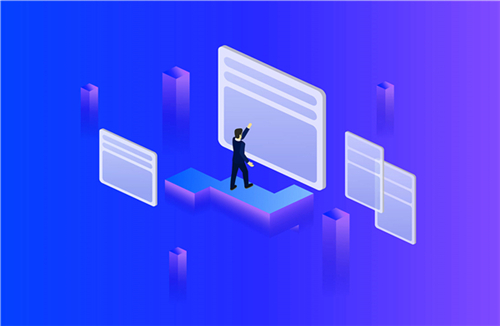简讯:Live2D参数
共4108字需要很大耐心读完
参数是用于表达特定动作的设定,例如 [角度 X] 和 [Open / Close Mouth]。在下面的示例中,为参数 [Open / Close Mouth] 创建了两个键,并分别分配了“关闭状态”和“打开状态”。形状会在键之间自动插入。
参数设定组设定要检查组设定,请单击[参数]上的①汉堡按钮,然后单击②[组设定]。
 (资料图)
(资料图)
对于眼睛、嘴巴等,常闭时设为0,常开时设为1。
TIPS如果要紧闭或开大,可以在 0.1个单位的范围之外添加。让我们参考“模型范例”等来设定它。
标准参数表(带*的参数,如有必要,包括在内)
标准参数组列表从3.2.07 开始,可以为参数组设定 ID。(创建参数组时请参考名称和ID)
向参数追加/删除键通过向参数追加键,您可以在关键点中注册变形的形状并追加移动。您可以从以下三个位置编辑密钥。
[参数] 中的图标
[编辑参数] 对话框
参数调整弹窗
从盘图标轻松编辑键追加密钥1.选择要为其设定参数的对象(图形网格或变形器)。* 这里以追加3点为例,点击左眉的图形网格将其选中。
2.单击并选择要追加密钥的参数。在这里,选择“左眉变换”参数。3.单击盘顶部的 [追加3点] 按钮。
4. “左眉毛变形”参数中追加了三个绿点。
删除键1.选择要删除其密钥的对象。2.单击以选择要删除的参数。3.单击盘顶部的[删除所有点]按钮。4.绿点消失,附加到参数的所有键都被删除。
编辑对话框中的编辑键追加密钥1.选择要设定参数的对象。在这里,作为示例,单击左眉的图形网格以将其选中。
2.单击并选择要追加密钥的参数。在这里,选择“左眉变换”参数。3.单击[手动编辑密钥]图标。
4.显示[编辑关键点]对话框。
5.单击刻度线以插入一个红点。这是关键。
在这里,我们要设定“-1.0”、“0”和“1.0”,所以点击刻度上每个值的位置,或者点击刻度下方的[追加3点]按钮。
6. 插入3个点后,点击[确定]按钮。
“左眉毛变形”参数中追加了三个绿点。
删除键1.选择要删除其密钥的对象。2.单击以选择要删除的参数。3.单击[手动编辑密钥]图标。4.将显示 [关键点编辑对话框]。(至此,操作与追加密钥相同。)5.单击要删除的关键点(红点)以删除关键点。
编辑键值您可以编辑插入键的值。
1.选择要编辑其值的对象。2.单击要编辑的参数以将其选中。3.单击[手动编辑密钥]图标。4.将显示 [关键点编辑对话框]。(至此,操作与追加密钥相同。)5.您可以通过单击 [值] 字段中的值来编辑它。请输入任何数字。
参数调整弹出窗口中的编辑键追加密钥1.选择要设定参数的对象。在这里,作为示例,单击左眉的图形网格以将其选中
2.单击并选择要追加密钥的参数。在这里,选择“左眉变换”参数。
3.将参数滑块上的黑点移动到要追加键的位置。
Tips您可以通过在滑块右侧的数字字段中输入值来移动黑点的位置。如果您想追加具有准确数字的键,请使用此选项。
4.确认黑点在要追加key的位置后,在参数右侧显示的弹窗中点击[+]号。
5.黑点已变为绿色,并追加了一个键。
如果参数上只有一个关键点,则对象将仅显示该键值,因此如果您希望在移动参数时始终显示它,也可以在参数的两端插入一个键。 .
删除键1.选择要删除其密钥的对象。2.单击要删除的密钥形式,使其在绿点周围有一个红色边框。
Tips您可以通过在要选择的关键点附近单击鼠标右键来粘贴滑块。
3.单击参数右侧显示的弹出窗口中的[-] 标记可删除关键点。
参数调整描述如何调整分配的参数值。
显示调整弹出窗口
点击参数滑块会弹出一些按钮。
将鼠标光标移动到最右端的 ▼ 以显示四个按钮。从那里您可以调整参数值。
选择单击[选择]按钮选择已设定参数的对象。
当您想一次修改所有参数值时,这很有用。
反转参数键值反转设定。
当您想要更正已设定为相反值的参数时,这很有用。
下面以设定嘴的开合参数为“0”开、“1”闭为例。
首先点击[选择]按钮①,选择要调整的对象,然后点击[反转]按钮②。
这会将“0”状态设定为“1”,将“1”状态设定为“0”。
我用“0”闭上嘴,用“1”张开嘴,我能够正确修复它。
批量反转您可以一次反转参数的键值。
单击[参数]上的汉堡包按钮,然后单击[批量反转]。将显示批量反转设定对话框,勾选要反演的参数并单击[确定]。(如果您取消选中所有选项,则所有选中都将被取消。)
调整您可以移动已设定的键值。
单击 [调整] 按钮以显示 [调整值] 对话框。
您可以通过输入变更的值来移动键值。
比如如下图,可以通过改变键值来进行灵活的调整,比如交换键值或者让键值变小。
1. 交换关键值。
2.变更键值。
反映变更后,如下图所示。
可以看到“0”的形状发生了变化,键值也发生了移动。
改变您可以将分配的参数变更为另一个参数。
单击 [Change] 按钮以显示参数变更对话框。
因此,选择要变更的参数。
这样就可以改成“右眉变形”这个参数了。
对齐所选对象的参数配置统一选择对象(曲线、图片、坐标系)的参数配置。例如,当某些对象 A 和 B 具有以下参数配置时
A 角度 X = {-30, 0, 30}B 微笑 = {0, 1}
A 和 B 都具有 X = {-30, 0,30} 和微笑 = {0,1} 的角度。
关于扩展插值(4.0)通过使用扩展插值,可以表达自然运动,而不会收缩诸如晃动物体之类的纹理。
扩展插值是一种在关键点之间用曲线而不是直线进行插值的功能。通常,参数的关键点是线性插值的。
如果不使用旋转变形器直接旋转弯曲变形器或图形网格,由于轨道是用下图所示的直线插值的,所以运动会好像中间点缩小了一样。
通过设定扩展插值,在操作参数时执行插值计算。运动就像画一个圆形或曲线的轨迹。
如何设定扩展插值1. 选择要设定 SNS 插值的对象。
2. 从[参数]中,单击[盘菜单]→[扩展插值]。
3. 显示[扩展插值]对话框。 从[插值方法]中选择[椭圆插值]或[SNS插值]。
已为参数设定了扩展插值。
扩展插值的类型* 使用扩展插值时,参数键必须至少击中3个点。
椭圆插值的特点在椭圆插补中,在操作参数的时机进行插补计算,其运动就像画一个圆形轨道。
点数和倍率。
设定椭圆插值时,可以设定点数和倍率。
点数如果您担心物体的收缩通过增加[点数],轨迹将更接近计算的插值结果。
倍率通过调整[倍率],您可以变更在参数范围内设定的倍率。
SNS插值的特点不像椭圆插值,SNS插值不受参数范围的影响,所以尤其是对轨迹不讲究的部位,因为容易上手,所以很推荐。
与洋葱皮功能结合使用通过结合使用“洋葱皮功能”,建议您在查看实际轨迹的同时调整倍率和点数。
设定时的注意事项运行参数时在扩展插值中,在操作参数的时机进行插值计算,在轨道上自动生成key,在执行时通过线性插值进行模拟。(因为运行时的插值计算会影响性能)
扩展键(点)越多,轨迹越平滑,但2个参数相乘时点数相乘,使得编辑器上的绘制过程更加繁重。如果不选择对象,操作会比较轻,但是当两个参数相乘时,建议扩展键为10点以下。
在 SDK 中处理扩展插值时扩展插值是对参数的线性插值进行曲线性插值的函数。作为一个实体,用于扩展插值的指定数量的关键点在关键点之间自动生成。
因此,当对具有多个参数的对象设定扩展插值时,扩展插值追加的关键点相互乘以,模型文件的大小按比例增加。请注意,在 SDK 中处理扩展插值时,它不会显着影响执行期间的性能,但会减慢模型的加载速度。
循环循环是将参数的左右两端连接起来形成循环并循环运动的功能。在这里,您将学习如何设定循环。
TIPS在 Cubism 2.1之前,有一种技术可以连接两个参数并像环一样再现循环。从 Cubism3开始,您可以看到使用单个参数再现的循环。
TIPS除了 Cubism SDK for Unity 的非 OW(原始工作流)方法外,不支持它。SDK 中的框架对循环参数进行了限制,以防止干扰使用参数值的其他功能。使用其他公司产品处理Cubism模型时,请提前检查是否支持循环参数。
如何设定循环请按照以下步骤进行设定。设定了眨眼和口形同步的参数不能设定为循环。如果您尝试设定它,将显示错误消息,因此请解除绑定它。
单击参数的①以打开参数列表对话框。
单击要循环的参数的[循环]复选框并检查它。
单击“确定”设定循环。
向您要循环的方向拖动参数滑块,参数将循环。当您设定循环时,滑块会从“红色”变为“蓝色”。
在参数设定为循环的那一刻,最右边的键值不被识别,键的当前位置在到达之前向左移动。在这个 GIF 中,键值也设定在最右侧,但如果从头开始循环创建,则不需要在最右侧设定键。
Tips如果要使旋转变形器旋转一次,请将最右侧的键设定为。如果在没有设定最右边的键的情况下移动滑块,它将向相反方向旋转或移动不自然。
如果你想旋转一次,你可以通过将它设定为第一个角度加上+360度得到的值来巧妙地旋转它。如果要进行一次反向旋转,请将其设定为通过在第一个角度上加上 -360 度获得的值。
记录参数操作生成动画如何记录参数操作①录制按钮:单击录制按钮时,视图右下角会显示“正在录制...”,并且您在此期间移动的参数将保存为关键帧。
②录制设定:设定如何创建动画和动作。
生成新的动画数据:创建一个新的 can3文件。
追加到当前动画数据:将场景追加到当前链接的 can3文件中。
单击记录按钮并移动参数。
再次单击录制按钮可停止录制并按照设定在时间线上输出关键帧。
如果在设定中选择“追加到当前动画数据”,场景将被追加到当前链接的can3文件中。
具有随机姿势的自动关键帧生成当模型以随机姿势自动移动时,单击录制按钮会自动生成关键帧。
复制/贴上参数值[复制参数值]和[贴上参数值]允许您在建模和动画中复制和贴上参数值。您还可以复制和贴上跨越建模和动画的参数值。在工作区之间来回移动时,可以更轻松地检查姿势和面部表情。
关于复制和粘贴参数值粘贴参数时,基本上建议用相同的ID建模。
可以粘贴到另一个ID不同的模型上,但是如果粘贴的时候超过了参数的最小值和最大值,它将粘贴该模型的参数的最小值和最大值。
建模操作您可以使用[复制参数值]复制所有参数值。 * 无需选择参数。单击 [编辑] 菜单 → [复制参数值]。
[贴上参数值]覆盖所有复制键的参数值。单击 [编辑] 菜单 → [贴上参数值]。
操纵动画
在[复制参数值]下,选择模型轨,然后选择要在时间线上复制的位置。 * 您无需选择按键,只需移动指示器即可。单击 [编辑] 菜单 → [复制参数值]。
在[贴上参数值]中,选择要贴上的时间线的位置,然后单击 [编辑] 菜单 → [贴上参数值]。
然后,键将在贴上的位置被击中。
跨建模和动画操作
您还可以复制和贴上跨越建模和动画的参数值。
在建模中单击[复制参数值]后在动画时间线上选择一个位置,然后使用[贴上参数值]将相同的参数值贴上为关键帧。
您还可以将参数值从动画复制贴上到建模中。
在动画中,选择时间线上的一个位置,点击[复制参数值],然后单击建模上的贴上参数值并将相同的参数值贴上为关键点。