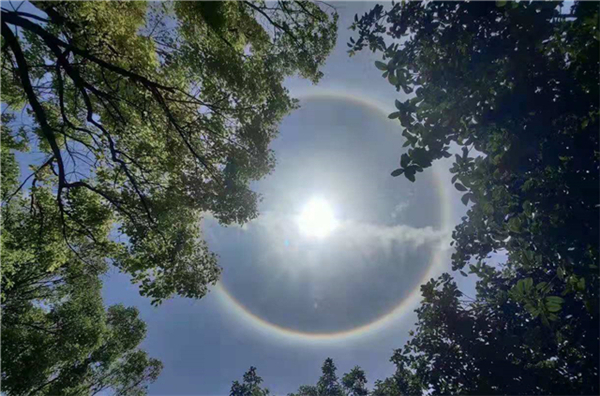世界新消息丨卡拉OK(ニコカラ)字幕视频制作方法
本专栏主要使用 RhythmicaLyrics +NicokaraMaker2进行卡拉OK视频制作,对软件的使用方法进行了简易描述,并给出了一些自己使用的例子
*Warning:主要用于日文歌曲的制作,软件的使用需要一定的日语能力
 (相关资料图)
(相关资料图)
绪论
准备工作
RhythmicaLyrics
NicokaraMaker2
视频合成
1.绪论对每个唱k人而言,KTV曲库没有自己想唱的歌都还是挺难受的,而随着纯k支持投屏,其曲库不再是歌唱曲目的限制,我们可以将各种各样的视频进行投屏播放。
ニコカラ(nicokara),全名NiconicoKaraoke,意为上传到nico站的卡拉OK视频,现大多用于标明这是一个卡拉OK视频(便于搜索),是一种非常好用的卡拉OK字幕视频。
可以看出明显卡拉OK版要比原版pv好用很多。
但和之前相似的,不是每首想唱的歌都能找到卡拉OK字幕版视频,这个时候,就需要自己动手了。
2.准备工作主要需要准备,制作过程中要用到的几个软件,还有各个歌曲的相关素材。软件下载链接放在评论区吧(
字幕制作软件
RhythmicaLyrics
用于标记歌词中每个字的时间,并且可以标注汉字的读音。
这个软件在中文系统下会乱码,最好准备一个日语运行环境。可以使用VMware装载日语windows进行使用
ニコカラメーカー2(NicokaraMaker2)
用于字幕的设计和输出
视频合成软件
NicokaraMaker2可以实现简单的视频合成功能,但输出的是avi视频,需要一些压缩转码软件比如小丸工具箱。
也可以使用一般的剪辑软件,将字幕和视频进行合成,比如PR。
视频/音频和歌词
视频背景比较随意,现有歌曲pv,或者找张图自己做个特效都可以。
歌词不管是现找的还是自己抄一遍的,最好核对一遍,以免后续打轴的时候还要改文本,比较麻烦。
音频最好使用和视频背景相同的音频,避免视频音频和歌曲音频开始时间不同的情况。
3.RhythmicaLyrics软件说明书可以在作者网站找到,此外下载后附带了一份离线的,功能说明都挺明确的,有日语阅读能力的可以看看。这里我只使用基础的功能。
软件需要日语环境,所以我在装载日语windows的VMware里面运行。
①导入音频和歌词
可以点file菜单选项,也可以点工具栏图标,还可以直接拖进去。
②标记节奏打点
点击tool菜单的第一个,自动标记节奏打点(check,时间戳)。
要注意的是,如果需要汉字注音,要先在菜单ルビ里面开启显示,这样才能在自动标记的同时帮你打上注音
然后可以调整每个字check的个数来更好把握节奏。
绿色光标为当前位置,使用方向键进行移动。
按下空格键,当前位置check会增加一个;按退格键,当前位置check会减少一个;按Delete键,当前位置的check会被清空。
比如上面的「景色」、「夢」、「寒」等字,其发音不止一个音节,就可以增加check数量来和音节数量进行对应。
空白和句末可能会自动标记上key-up check,像句号一样的。一般check时间点为按下去,而这种是松开的时间点,所以会在松开前一个check的时候自动打上。一般用在处理最后为一个长音的情况。这种check可以不管,也可以删掉。
标记完成后记得进行保存,保存方法见后面说明。
③修正读音标注
自动标注读音通常会有错误,特别是对于一些特定词组和奇怪用法,就需要自己去修改注音。
光标移动到需要修改的位置,按F2键进入注音编辑模式
如果是这种多个字的,点击连接,就会自动和后一个位置的注音合在一起(不管后一个位置也没有注音)。之后按回车即可。
另外,注音内容可以不是假名,可以是罗马音或者是其他东西。
修改后记得进行保存,保存方法见后面说明。
④标记歌词时间
标记时间tag需要在播放模式下进行,界面右上有相关的按键,通过快捷键来使用会更加的方便。
进入播放之后,当前位置的check会变成红色,当按下空格键或V键时,当前位置会增加一个紫色的时间tag,并将位置移动到下一个check。
这种模式下按退格键,会消除掉上一个时间tag,返回上一个位置,并使播放时间回滚,这样就可以及时修正每个字的时间。当然也可以使用方向键进行移动,但大概没什么必要吧。
如果这个时候需要修改文本,修改check,修改注音,需要先暂停或者停止,退出播放模式,再对其进行修改。check和注音的修改和之前是一样的,不再赘述。
文本修改模式可以从mode变更菜单或工具栏进入。
在增加check后,这个模式会变得比较难看,每个大括号为一个「标记单元」,格式为{歌词文字|[check数|时间]注音内容},修改时注意不要改错地方了。
修改和标记后记得进行保存,保存方法见后面说明。
⑤保存
软件的保存主要有两种,一种是工程文件的保存。在file菜单选择编辑中data的保存,会保存rlf工程文件,会保存已经打上的check,注音已经时间tag。工程文件的导入方式和音频歌词文件一样。
第二种就是lrc文件的输出。输出之前还可以编辑一下tag,可以实现一些信息标注和其他功能。比如这里的@HeadOffset,就可以实现让歌词提前出现的效果。
推荐使用如下方法进行输出,这样可以把注音也输出到文件。
4.NicokaraMaker2这个软件吧,使用体验不能说很好,还可能遇到各种奇怪的bug,但他是完全适配由RhythmicaLyrics制作的歌词文件的,在设计好字幕样式后基本可以一键操作。并且中文系统下可以运行。
进入素材动画tab页面,可以看到有多种素材使用选项。之后的预览页面会套用这里的选项。输出页面也会套用,但之后再说。
歌词编辑页面,把歌词文件拖入即可,歌词内容不需要其他编辑。
这里只用了main的歌词part,可以有多个不同的part,对应多个不同的lrc文件,可以按右上角的文件夹样按钮增减part数量。
字体和布局在之后的页面可以编辑和调整。效果主要是一些渐入渐出,建议全部设置为无。
title页面,字号选择和效果和之前的歌词编辑页面相同,然后可以从下方菜单进入编辑窗口。
默认内容为两个tag,会自动引用歌词文件内对应的这两个tag。
这个页面一般来说不需要调整,默认在左上角显示这个内容。
字体设定页面,每套设定一个tab,歌词默认使用第一套,title默认使用情报小。可以使用右上角文件夹按钮进行增加删除,以及导出导入,但需要注意导入的时候会覆盖当前tab的设定。
布局页面,字幕位置的设定。歌词默认使用第一套,靠下左右;title默认使用title左上配置。一般不需要修改,在有需要的时候可以进行相应的调整。同样的文件夹按钮,可以增减和导入导出。
预览页面,使用素材页面的素材和字幕一起预览,通过这里看最后的输出效果,以此来调整字体配置和布局配置。
输出页面,需要指定输出的路径,输出的效果和预览一致。
输出无压缩avi时,消耗时间比较多,视频文件会很大,需要二次压缩。连续图片的时间会快很多,但需要自己拼接为视频。连续图片(只有透明背景字幕)则是需要自己拼接视频和字幕。
输出页面还有一个project保存按钮,可以保存工程文件,会保存字体和布局设定。但需要注意打开的时候,要从第一个页面(欢迎页面)点导入工程文件的方式进行打开。
5.视频合成如果在NicokaraMaker2里面输出的是无损avi文件,那使用小丸工具箱等压缩工具进行压缩即可。
如果输出的是连续图片png,在文件夹中就是一帧一帧的连续图片,需要用视频剪辑软件拼接为视频。由于图片数量很多,所以导入剪辑软件的时候很有可能会卡,内存消耗也可能很大。
我习惯导出透明背景的连续png,然后再PR里面进行合成。
这样把背景图片、音频、歌词,以及一点点特效组合起来,一个卡拉OK(ニコカラ)视频就完成啦。
参考资料:
简书 - Torisushi :
RhythmicaLyrics套件简易教学: (3) 制作时间戳
RhythmicaLyrics套件简易教学: (3.5) 制作时间戳 (进阶)
RhythmicaLyrics作者的软件说明书